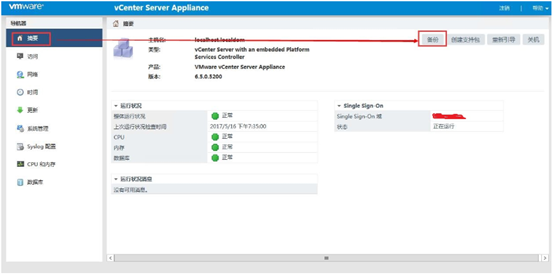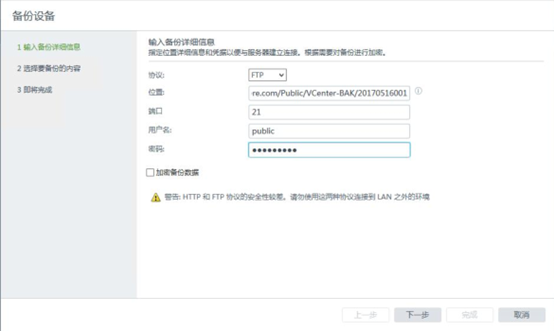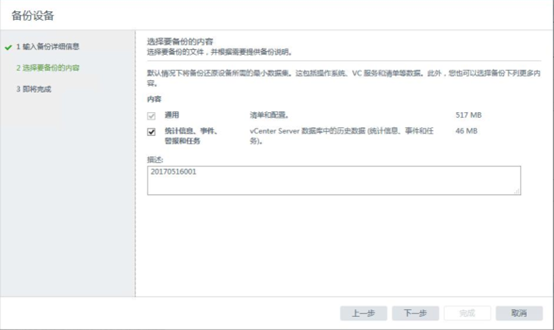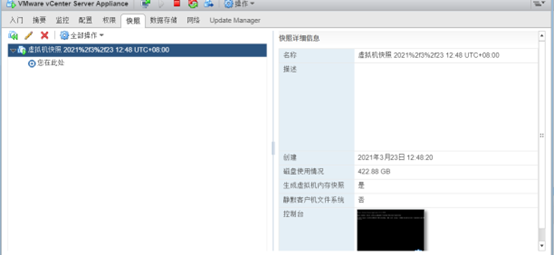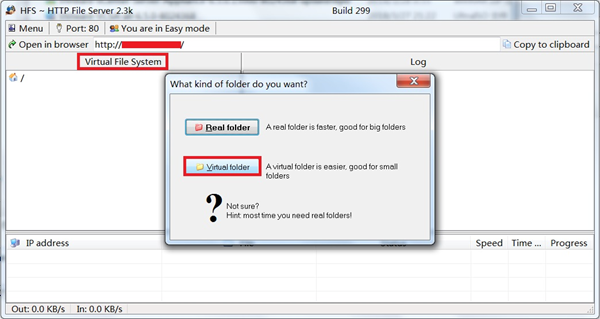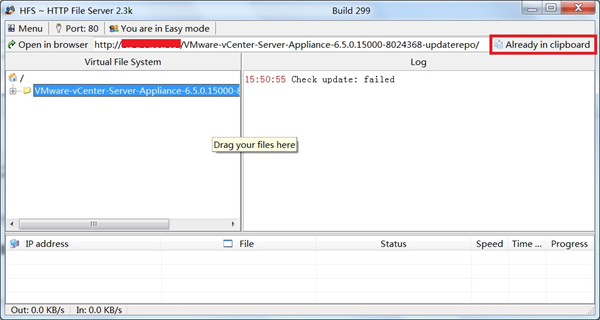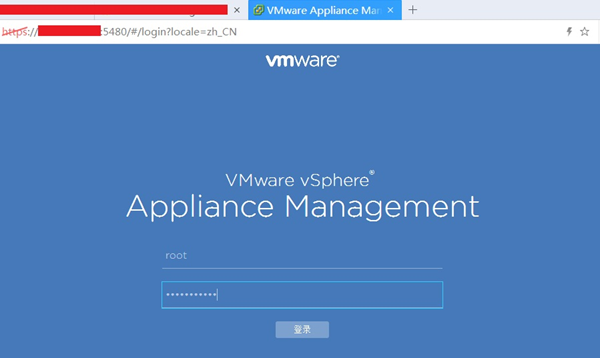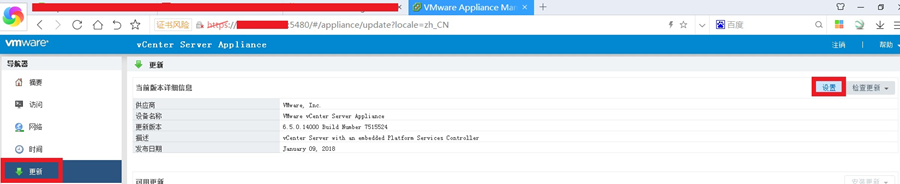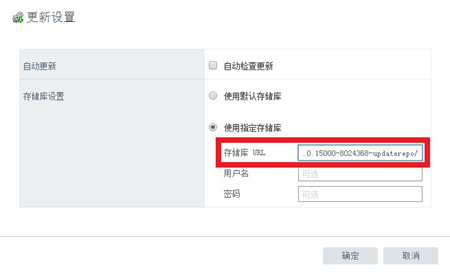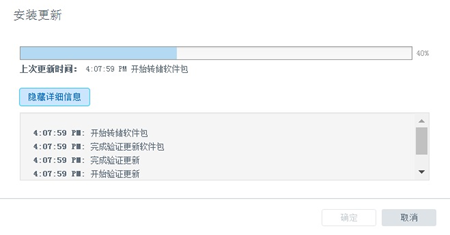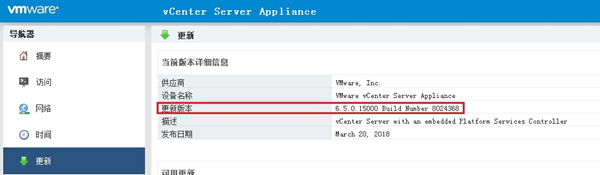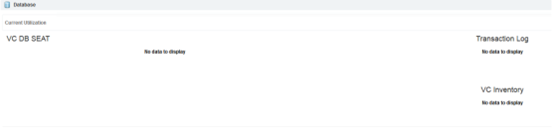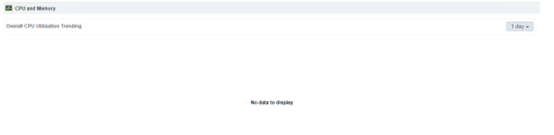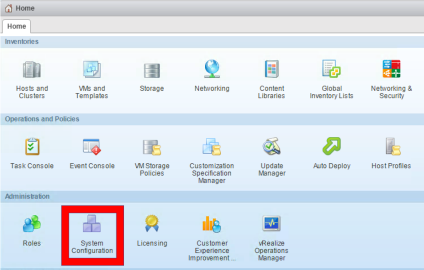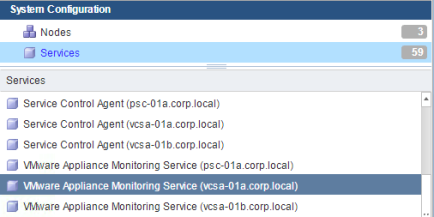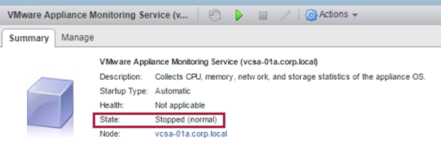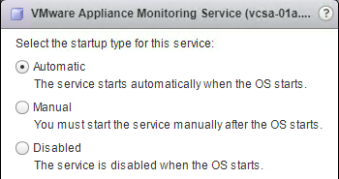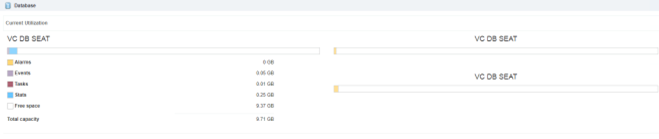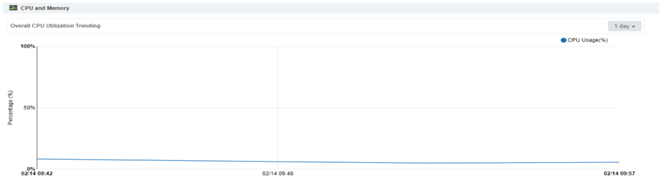VMware-vCenter-Server-Appliance VCSA升级步骤
一:vcsa配置备份
1.访问如下地址:https://vcsa_IP:5480
使用root账号密码登录Appliance Management;
2.摘要页面选择备份功能;
3.备份页面选择备份方式(支持HTTPS、HTTP、SCP、FTPS、FTP),我这里选择的是FTP方式;
4.选择你需要的备份项目;
5.等待备份完成;
二:vcenter虚拟机做快照
三:VCSA升级
1.下载ZIP升级文件并解压
2.打开HFS,把解压后的文件夹拖到“Virtual File System”下,在弹出的对话框中点击“Virtual folder”
3.HFS显示“Already in cliplboard”
4.在VCSA的IP地址后添加5480端口号,登录Appliance Management
5.点击“更新”——“设置”
6.在“存储库URL”中按Ctrl+V进行粘贴,然后点击“确定”
7.点击“检查更新”,选择“检查存储库”
8.检查到可用更新后,点击安装更新
9.更新大约需要5分钟。如遇VCSA虚拟机不能自动重启,输入reboot手动重启
10.重启后等待约5分钟,登录Appliance Management,在更新中查看更新版本
四:升级失败 回滚方案
方案一:恢复vcsa快照
方案二:新建一台vcsa,通过备份还原配置
五:升级后相关问题处理
① VCSA Management Interface Does Not Display Performance Data
trying to view VCSA CPU, Memory and Database performance information via the Appliance Management Interface, no data was being displayed. Checking my lab I was also experiencing the same issue, see screenshots.
解决方法:
⦁ Login to the vSphere Web Client
⦁ Click the Home icon and select Home
⦁ Under the Administration section, click Systems Configuration
⦁ Select Services, and scroll down until you see VMware Appliance Monitoring Service (vCenter FQDN) and click it
⦁ In mine and the customers case, reviewing details in the summary pane I could see the service was in a Stopped state.
⦁ Click on Actions, then Start.
⦁ Also click on Actions, Edit Startup Type and verify that the service startup type is set to to start Automatic
⦁ After starting the service I was able to login to the VCSA Appliance Management Interface I was now able to see data in the UI!